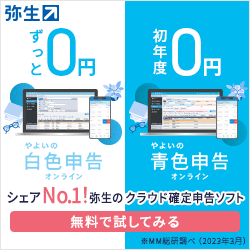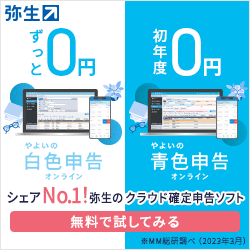このサイトはプロモーションが含まれています。

会社でいつでもリモートをしていると覚えますがいろいろな人と話すと
「スカイプ」「Zoom」など電話ではなく指定されます。
「Zoom」もスマホとPCがあります。
毎日使うのではないから、「あれ?どう使うのだったかな?」と思ってしまいますね。
備忘録として記録ししておくとおさらいができて便利ですね
携帯のZoomの使い方~アンドロイド
1.AndroidスマホのZoomをインストールする方法。
- GooglePiayからZoomアプリを検索
- ZoomCloudMeetingsのアプリが見つかるのでダウンロード
- ダウンロード完了後、Zoomのアイコンをタップしてアプリ立ち上げ
- Zoomにアカウントを持っていればサインイン。ミーティングならサインアップで完了
- ミーティングに参加するなら「ミーティングに参加」をクリックするだけでいいです。
iPhoneならApp Storeから同じように検索します。
スマホでZoomを使うときは、アプリを必ず使います。
会議やミーティングを開催します。
- スマホアプリをたちあげる。
- 新規ミーティングというオレンジのボタンをタップ
- 自分のビデオをオンにするかオフにするかを選び「ミーティングの開始」ボタンをタップ
- 他にユーザーの音声を聞くにはオーディオに接続してくださいという画面がポップアップするので「インターネットを使用した通話」を選択。
ビデオ オンをする。
参加者に招待を送る。
- Zoomスマホアプリをたちあげる。
- 招待方法はスマホアプリ下にある「参加者」をタップ
- 「メールの送信」「メッセージの送信」「連絡先の招待」「招待リンクをコピー」の中から選ぶ。
- 参加者に送信して完了
ミーティングに参加する方法
- 招待URLをタップして参加
- ミーティングIDを入力して参加
- 会議室名で参加
招待URLをタップして参加
emailなどで招待URLが送られてきている場合は、URLをタップすれば自動的にZoomのスマホアプリが立ち上がり参加画面に移ります。
ミーティングIDと会議室名を入力して参加
会議室名で参加→ここをタップで会議室名と会議IDを切り替え可能
スマホアプリからミーティングIDか会議室名を入力し参加する場合は、スマホアプリを開き「ミーティングに参加」というボタンをタップすればOKです。
この時に「ミーティングID」「会議室名」のどちらかを入力することになります。
それは開催する方(ホスト)から送られてくるので、入力しましょう。
ご自分がみられたくない場合は「自分のビデオをオフに切り換えることもできます。
設定が終われば「ミーティングに参加」をクリックすれば参加できます。
退出したいとき、相手にチャットを送ることも可能
画面右上の退出ボタンをタップするだけ。
チャットを送りたい場合にはアンドロイドスマホの画面をタップしてください。
下に参加者というタブがでてきます。「参加者タブ」をタップするとスマホ画面左下に「チャット」ボタンがありタップします。
入力画面があらわれます。
個人でも全体にでもチャットができます。
終了した場合は左上の閉じるをタップすればいいです。
ミーティング中、ビデオをON/OFに切りかえる
ミーティング中に自分のビデオカメラをONにしたい、OFFにしたいという場面もあるでしょう。
その時はスマホの画面をタップすると、画面下に「ビデオ」とアイコンがあります。ビデオのON,OFFを切り替えることができます。
自分のビデオカメラをOFFしてる場合は、相手画面をタップすると相手画面がメインになった状態で通話することも可能です。
残念ながらバーチャル背景機能はアンドロイドスマホでは使用できない。
(iPhoneスマホでは可能)
装備してくださ~い。助かります
ほんとに助かります。残念・・